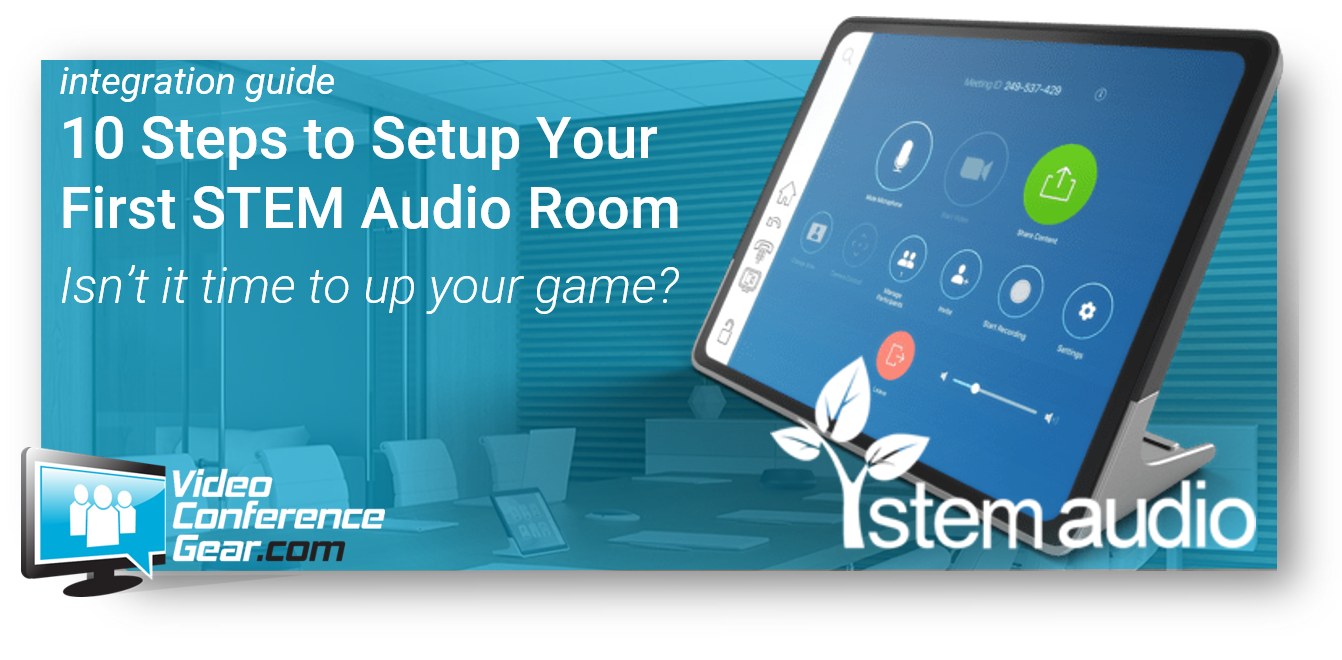10 Steps To Setup Your First STEM Audio Room
Posted by Kenneth McLinskey on 3/23/2021
This guide will take you through each step of the install process to make setting up your first Stem room a breeze. Let's get started!
Step 1: Locate Ethernet and existing enterprise network hardware
- Locate the established enterprise network or routing device.
- Identify available PoE+ port(s) or PoE+ switch.
- Connect your PoE+ switch between the network and your Stem device(s).
Note: All Stem Audio devices must be connected to an existing established network or routing device for DHCP IP address assignment.
Step 2: Wait for your devices to fully boot up
- When Wall and Table are fully booted you will hear an audible chime.
- When Ceiling and Hub are fully booted you will see a solid blue light.
Step 3: Finding your IP address
- Upon boot up, your device(s) will receive an IP address from the DHCP server. You can use the IP address of any one of your Stem devices to access the HTML platform.
Ways to locate a device's IP address:
For Table and Wall devices you can press the Vol+ and Vol- simultaneously for 5 seconds and the device will read out its IP address. (This feature is supported in Firmware 1.4.0 and later). Filtering the MAC address within your DHCP server - all Stem Audio MAC addresses begin with D8:34:EE.
Using the Stem Upgrader app available in the Microsoft Store (Windows 10).
Step 4: Access the Ecosystem platform
- Once a device has been provided an IP address from the DHCP server on its network, you can access the HTML interface by opening up a new web browser window and typing in your device’s IP address.
- Logging into the HTML interface using the IP address of any one Stem device allows you to make configuration changes to your Stem Ecosystem.
Note: Make sure the computer used to access the HTML interface is on the same network (subnet) as your Stem devices.
Step 5: Create an Organization
When you access the HTML interface for the first time, a pop-up message will appear asking if you want to create an Organization.
The Organization structure adds an additional layer of security by keeping your rooms and devices password protected to prevent unauthorized access to your Stem Ecosystem.
To create the Organization:
- Access the HTML interface by using the IP address of any one device, as soon as the page loads you will be prompted to create an Organization.
- Name your Organization and create a password of your choice. Don't forget to save your password for future use.
Note: When creating a password use numeric, upper and lower case characters.
Step 6: Add all devices to your Organization
You can add the rest of your devices to your Organization from the same HTML interface you used to create it.
To add all devices to the Organization:
- Go to Ecosystem > Devices
- Select one device at a time with red text (red text indicates a device does not belong to an Organization) and type in the Organization password.
- Do this for each device outside of the organization with red text.
Step 7: Create a Room
Now that all your devices have joined your Organization you can create a room.
Pairing devices in a room allows them to work in unison as a single audio endpoint.
To create a room:
- Go to Ecosystem > Rooms > Add Room
- To name your room, click the Pen and Paper icon.
- Once you've renamed your room, select Add Devices > select all of the devices you want to add. To confirm your selection, click the Checkmark icon.
Step 8: RoomAdapt
Once your room is created and devices are assigned, the next step is to run RoomAdapt.
Each device will send out an audio signal that will help them analyze the room’s acoustics and will automatically self-calibrate for optimal performance based on their placement in the room.
To run RoomAdapt:
- Go to Ecosystem > Rooms > select the room you want to adapt > select the RoomAdapt button in the room's function menu.
Note: Make sure devices are set up in their desired locations before running RoomAdapt and make sure to run it again any time a device is moved to a new location.
Step 9: RoomCheck
After running a RoomAdapt you can use RoomCheck. RoomCheck is a five second test that records the clarity of your voice from anywhere in the room.
To run RoomCheck:
Go to Ecosystem > Rooms > select the room you want to check > select Edit Layout by the room's design.
- If there is no RoomDesign created, add the room's design and drag and drop in the devices.
- Make sure the devices in the design are placed in the same physical location as they are in the room.
- With somebody in the room, press the RoomCheck button and tell them to speak for five seconds.
- Once the recording is complete, a color-coordinated heat map highlighting the audio quality for different areas in the room will appear.
- If your heatmap shows green everywhere someone would be talking in the room, you're good to go. If not, you can either check the room again or consider placing devices elsewhere for better pickup.
Note: It is highly recommended to run a RoomCheck so you can leave the room knowing what the audio experience will be from any area of the room.
Step 10: Test Your System
Be sure to connect your Stem system to the PC via the provided USB AB cable. When using more than one Stem Audio device in your room the USB connection will be between the Hub and computer.
The final step is to put your Stem device(s) to the test!
Wrap up, Final Advice
Keep in mind, when using more than one STEM device (Table (MIC/SPEAKER), Wall (MIC/SPEAKER), Ceiling (MIC) a STEM HUB is required. In addition when using a STEM HUB, one must access one of the devices and create a ecosystem. In order to find the IP address of a STEM Device, press and hold both volume up and volume down for ~5 seconds until the device states (In a woman's voice) the IP address of that device. Then as accessing this IP through your browser address bar you must add the devices to a room that you create and also an organization.
And remember, Video Conference Gear is here to help you. We have integrated thousands of conference room video systems and platforms. Our professionals can help you configure, integrate, install and support video conferencing across your organization.
STEM Audio, a leader in video conferencing solutions is debuting the newest addition to the STEM device lineup, the STEM Speaker. With this new debut, we wanted to go back to basics and review best practices on setting up a STEM room and how to enable all of the STEM devices to work in the best possible way.