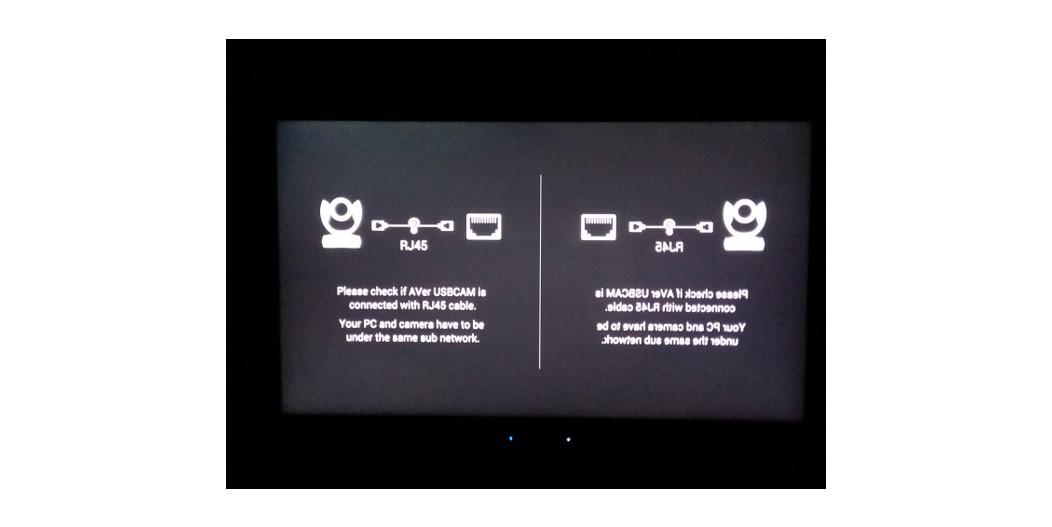Tech Note: Updating Settings and Firmware on Your AVer Camera (Part 2)
Posted by Mike Peterson on 5/12/2021

AVer produces a utility, PTZApp 2, that can be used to see/change camera settings and update camera firmware. It is available in both Windows and Mac formats and can be downloaded from the Software tab on their web page:
https://www.averusa.com/business/support
A PTZApp 2 user manual is also available on the same web page and camera user manuals can be found on the Download tab.
This article discusses the use of the utility with a CAM340+ connected to a Win10 computer.
Install the utility on the computer where your USB camera(s) is connected. Unless you plan on configuring and using the features – Skype for business FECC Plugin (Skype for Business PTZ camera access) and/or Support Virtual Stream (PTZApp to PTZApp video streaming within the same VLAN) – it is suggested that these features be deselected.
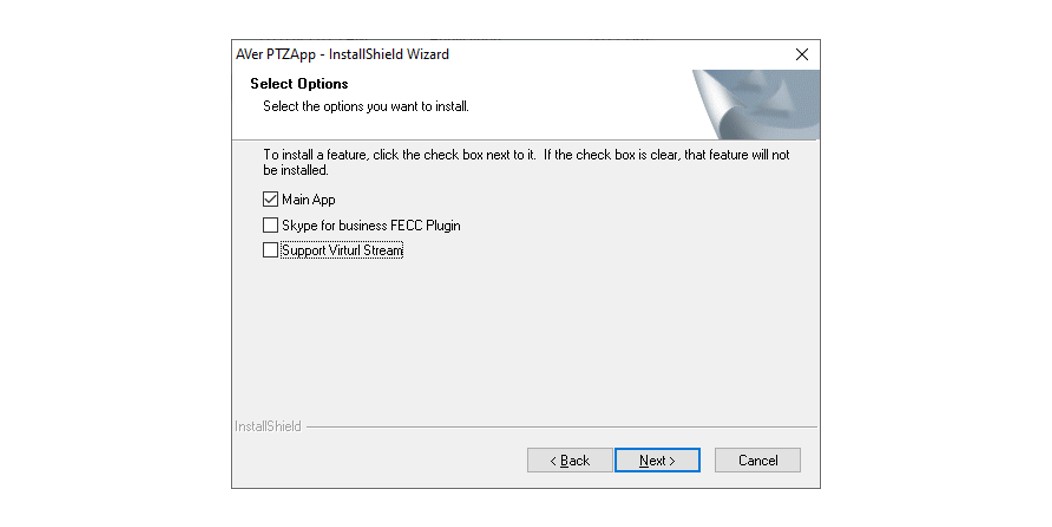
The utility can now be launched from the shortcut on the desktop:

Note: The utility launches in a web browser tab (Chrome, Firefox, and Edge are the supported browsers but other(s) may also work).
If you have multiple cameras, click on the orange Setting button for the appropriate one.
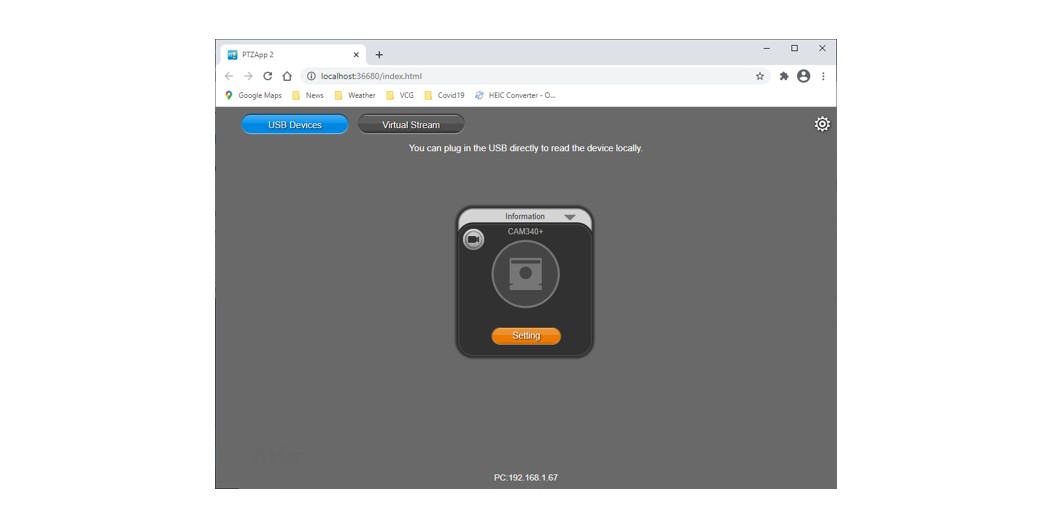
The PTZ Control tab allows you to test camera controls and configure camera presets on this camera.
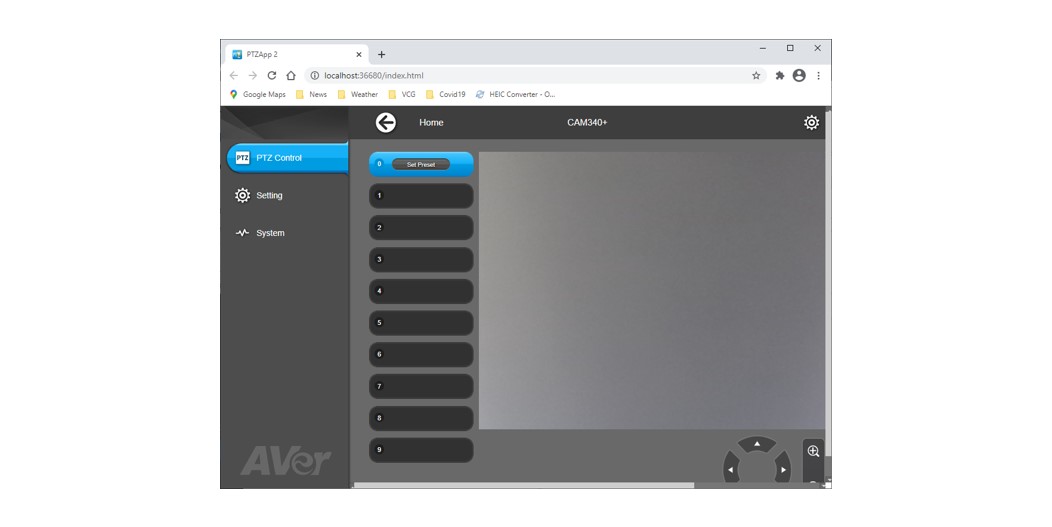
The Setting tab allows you to see/change camera settings unique to this camera.
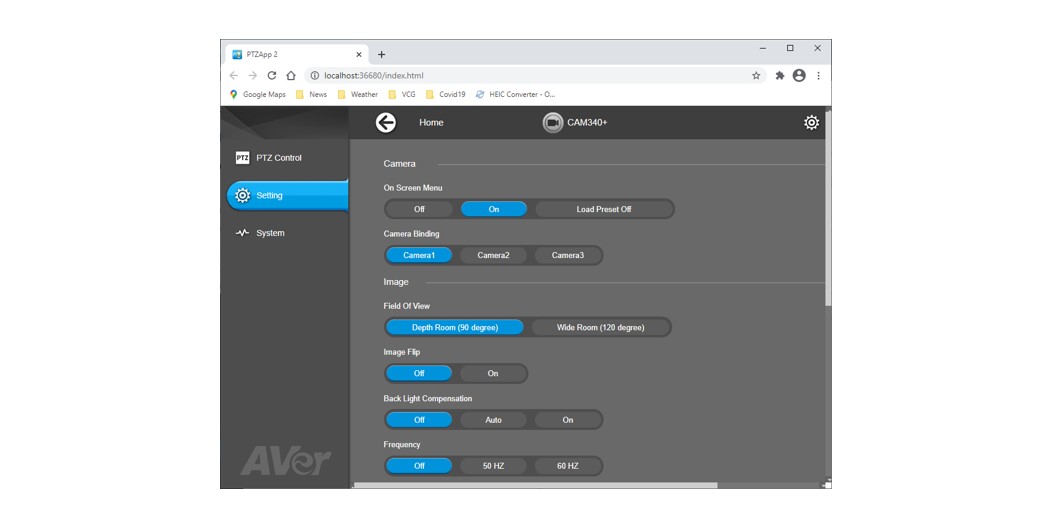
The System tab allows you to update firmware on this camera.
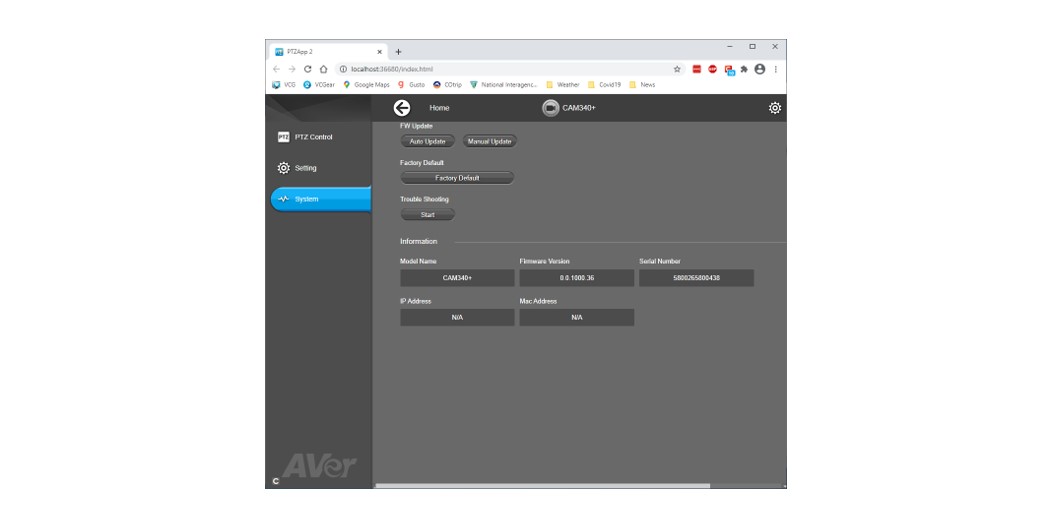
Note: If you have a VC520 Pro/Pro2 or VC540 camera, AVer recommends that an expansion speakerphone daisy-chain be disconnected from the primary speakerphone before updating the firmware on the camera if the expansion speakerphones are getting power only through PoE (e.g. it/they are NOT getting power through an AC adapter).
To update firmware:
- Select the Auto Update button under the FW Update heading. If an update is available it will be automatically downloaded and installed.
- Select the Manual Update button if you’ve manually downloaded an update (https://communication.aver.com/download-center/09/495/1571) and you’ll be presented with a pop-up window to browse to it.
If you need to contact AVer Support:
- The camera serial number and firmware version can be seen on this screen.
- The Trouble Shooting button will package up camera logs. Click the Start button and then the Output button on the next screen and finally the Done button. This will create a zip, TroubleShooting.zip, in your downloads folder that can be forwarded to AVer to assist when investigating an issue.
VC520 Pro/Pro2 or VC540 expansion speakerphone note:
This process updates firmware in only the camera and does NOT update firmware in expansion speakerphones (the primary speakerphone does not contain any firmware). To update firmware in an expansion speakerphone requires a separate USB connection (micro-USB) between the expansion speakerphone and the computer where the PTZApp 2 utility is installed.
Camera source note:
If you choose to install the Support Virtual Stream feature, it will create a new camera source, AVer USB VCam, which can be seen on a Zoom Room controller:
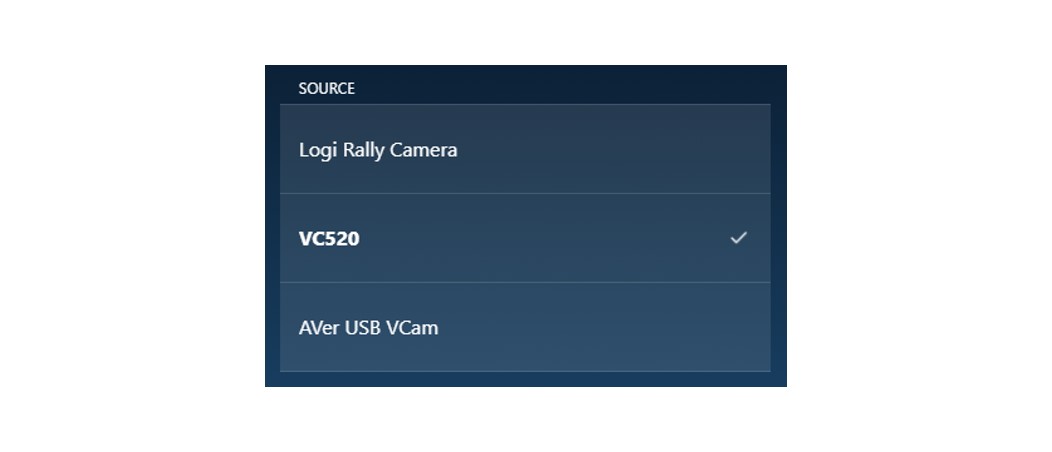
And in the Zoom web portal:
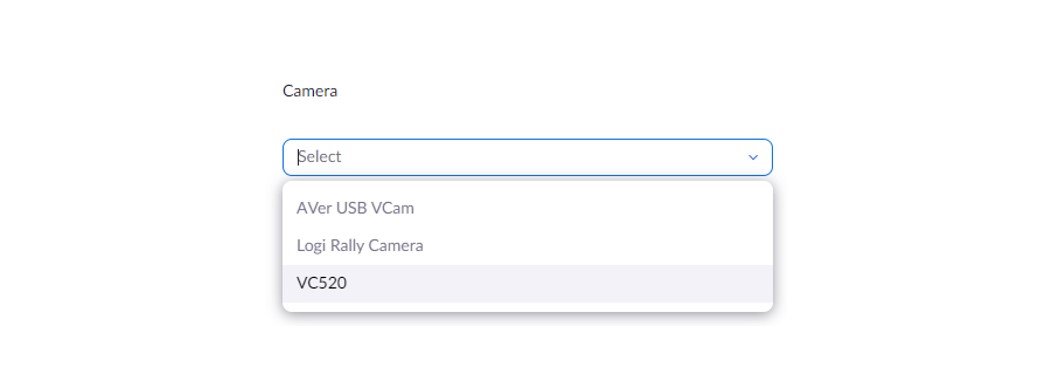
Until the AVer USB VCam is properly configured/utilized, selecting this camera source in a Zoom Room could result in an image similar to the following being displayed: